

In Excel 2003 and earlier, go to Menu > Tools > Options > Calculation. In Excel 2007, go to Office button > Excel options > Formulas > Iteration area. Where min(LB_x) is the minimum lower bound across all intervals (likewise for UB and for y). Go to File > Options > Formulas > Calculation options section in Excel 2016, Excel 2013 and Excel 2010.

If the intervals are non overlapping we need to modily It can often guarantee an optimal solution (which is almost always the case for small problems) Using this formulation, the solver goes through many combinations of variables and tries to pick up the best one. The constraints are all in expression <= 0 format. The decision variables are x_var, y_yar, cond1_true, cond2_true. In the mode, the objective function cell is the sum of the binary variables. The other cells have the constraints described above:įor example, for the first expression: J2: =x_var-cond1_true*x_UB1Īll these cells need to be <= 0 in the solver model. The green cells H2, J2 have the two new binary varibles, called cond1_true, cond2_true respectively.
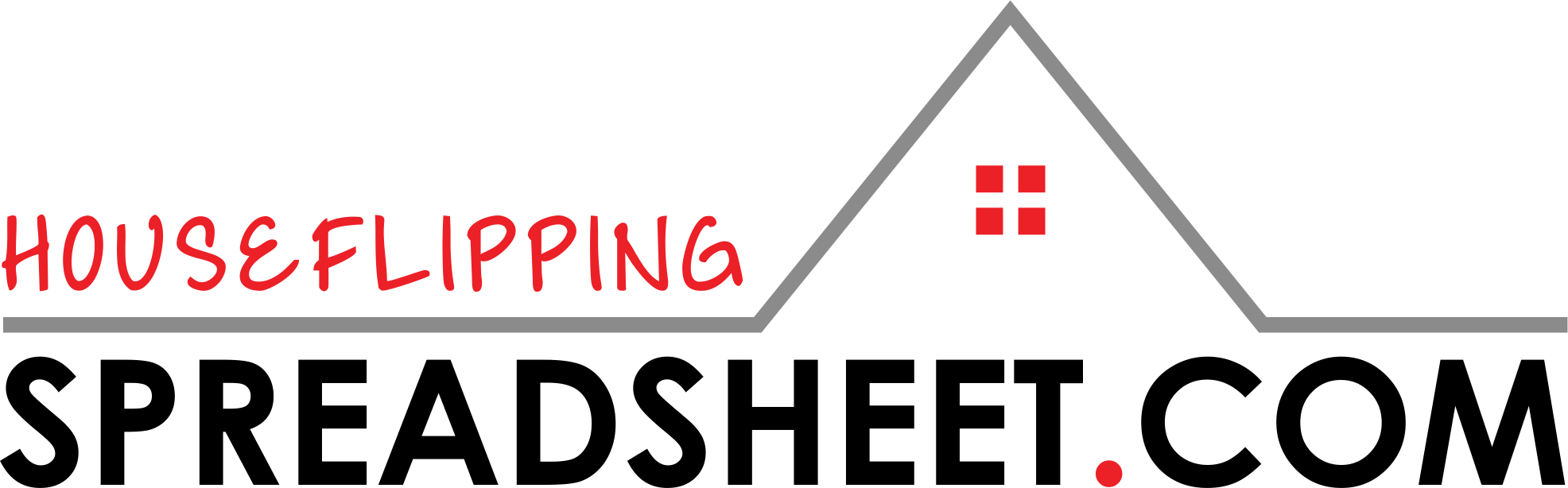
The logic is that instead of an IF expression we can impose the constraints: LB_x * z LB_x <= x <= UB_xĪnd because we maximize the sum of the two z variables, the x and y will try to fit i the corresponding ranges so that as many z as possible equal 1. We are going to replace these expressions with two binary variables, which equal one if each expression is satisfied and zero otherwise. The red cells ( B4 and E4) have the conditions you described, and the blue cell ( B5) has their sum.įor example, the condition for B4 reads =IF(AND(x_var=x_LB1,y_var=y_LB1),1,0) Here is a screenshot of the spreadsheet setup:įor convenience, I have used named ranges for the several quantities.Īnd for row 3 I use the same convention, but instead of x_ we have y_. Having said that, there is a way to formulate your problem as a mixed integer program, which, although still non-convex, can be solved with the "Simplex LP" method of Solver, and give a guaranteed maximum. For non-convex problems, the GRG Nonlinear solution method (the default used by solver) does not guarantee an optimal solution, as it can be trapped in locally best solutions which are not optimal. You may also like the related VBA Array articles.The reason that the Solver does not find the optimal solution in this toy problem is because the use of IF and AND statements make the problem non convex.

Run macro by clicking F5 or Run command.Copy above specified macro or procedure.Open Visual Basic Editor(VBE) by clicking Alt +F11.Here are the instructions to use above macro in Visual basic editor.
Iterate in excel for mac code#
Output: Here is the output screenshot of above macro code procedure. Set FSOFolder = FSOLibrary.GetFolder(sFolderPath) Set FSOLibrary = CreateObject("Scripting.FileSystemObject") Sub ListWorksheets() Dim i As Long, j As Long First Loop goes through all workbooks For i 1 To Workbooks.Count Second loop goes through all the worksheets of workbook(i) For j 1 To Workbooks(i).Worksheets.Count Debug.Print Workbooks(i).Name + ':' + Worksheets(j). Sub VBAF1_List_All_Files_In_A_Folder_Using_FSO_Late_Binding() Let us see example on VBA Loop through all files in a folder using FSO – Late Binding. List all files in a folder using FSO – Late Binding in Excel VBA Please find the below screenshot for your reference.Click on references from the available options.Here are the instructions to add early binding reference. Note: If you get any error while executing above macro follow the below specified instructions to add FSO library reference. Set fsoFolder = fsoLibrary.GetFolder(sFolderPath) 'Set all the references to the FSO Library Sub VBAF1_List_All_Files_In_A_Folder_Using_FSO_Early_Binding() Let us see example on VBA Loop through all files in a folder using FSO – Early Binding. Loop through all files in a folder using FSO – Early Binding in Excel VBA 'Set the fileName to the next available file Sub VBAF1_List_All_Files_In_A_Folder_Using_Dir() 'VBA List all files in a folder using Dir As a result it displays output in the immediate window. Let us see the example macro on VBA List all files in a folder using Dir() Function. List all files in a folder using Dir() Function in Excel VBA List all files in a folder using FSO – Late Binding in Excel VBA.Loop through all files in a folder using FSO – Early Binding in Excel VBA.List all files in a folder using Dir() Function in Excel VBA.Overview of VBA Loop through all files in a folder.


 0 kommentar(er)
0 kommentar(er)
